노트북 살때 꿀팁 / 노트북 사양보는법
최근에는 가격이 많이 내려갔지만 노트북은 여전히 비싸죠. 비싼 노트북을 살 때는 신중하게 고려해야 합니다. 먼저 노트북을 주로 사용하는 사람이 누구인지, 어떤 용도로 사용할지를 따져봐야 할것입니다. 가격과 성능을 함께 고려해서 노트북 살 때 주의점을 알아보도록 하겠습니다. 그럼 시작하겠습니다~ 따라오세요~ ^^
1. 노트북 살때 꿀팁 / 사양보는법 - CPU

노트북 살때 꿀팁 / 사양보는법 - CPU
노트북에서 가장 중요한 건 CPU 입니다. CPU는 컴퓨터의 머리 역할을 하는 부품으로 컴퓨터 속도에 가장 많이 영향을 끼칩니다. CPU 시장에서는 인텔의 점유율이 압도적입니다. 인텔에서 출시된 CPU 성능은 i3, i5, i7 순으로 고성능입니다. 코어 수가 많아질수록 데이터 작업과 멀티태스킹과 같은 부분에서 차이가 납니다. 문서 작성용으로는 i3가 보급형입니다.
i3는 보급형으로 인터넷 서핑 및 간단한 문서작업용으로 사용하실수 있습니다.
i5는 중급형으로 문서작업과 영화시청 및 캐주얼게임이 가능하다고 보시면 되겠습니다.
i7은 고급형으로 그래픽,영상 작업용 그리고 고성능 3D게임까지 가능합니다.
자신이 어떤일을 주로 하는지 파악하신후 보급형으로 할지 중급형으로 할지 아니면 고급형으로 할지 선택하시면 되겠습니다. 인터넷 서핑과 간단한 문서작업이 주목적인데 고급형으로 할필요는 없겠죠~ 고성능 게임을 주로 할거면서 저렴한 보급형 노트북을 구입하는것도 문제가 될것입니다.
2. 노트북 살때 꿀팁 / 사양보는법 - 그래픽카드

노트북 살때 꿀팁 / 사양보는법 - 그래픽카드
화려한 그래픽을 자랑하는 최신 게임이나 정교한 그래픽 작업을 하기 위해서는 고성능의 그래픽카드가 필요합니다. 그 중에서 가장 유명한 것은 엔비디아의 지포스와 AMD사의 라데온 시리즈입니다. 문서작업이나 간단한 동영상 감상을 위한 목적이라면 노트북에 내장돼 있는 그래픽 카드를 이용하는 것도 무리가 없습니다. 고사양의 게임과 포토샵 등 무거운 프로그램을 활용해야 할 때는 원활하게 고성능을 발휘할 수 있는 그래픽 카드를 장착하는 것이 좋습니다.
3. 노트북 살때 꿀팁 / 사양보는법 - HDD/SSD

노트북 살때 꿀팁 / 사양보는법 - HDD/SSD
컴퓨터나 노트북의 저장장치는 주로 HDD 또는 SSD 를 사용합니다. 속도나 전력소비 안정성 등에서 HDD보다 SSD가 낫습니다. 그러나 SSD는 HDD에 비해 가격이 높습니다. 저장 용량은 클수록 좋지만 그만큼 가격이 올라가겠죠~ 요즘 노트북은 대부분 SSD 를 장착하는 추세입니다. CPU가 좋지 않을지라도 SSD장착하면 빠릿빠릿해집니다. 데이터를 읽고 쓰는 속도가 빨라지기 때문이죠. 하지만 가격이 조금 높기때문에 요즘은 SSD와 HDD 를 같이 설치해서 사용하기도합니다. 운영체제 설치는 SSD 에 하고 파일저장은 HDD로 하시면 속도와 용량을 같이 늘릴수있는 효율적인 방법이죠. 예를 들면 SSD 128GB , HDD 1TB 요런 조합으로 하시면 좋을것입니다.
4. 노트북 살때 꿀팁 / 사양보는법 - 화면크기와 무게

노트북 살때 꿀팁 / 사양보는법 - 화면크기와 무게
요즘에는 13.3인치나 15.6인치가 많이 나오는 추세입니다. 휴대를 할 경우에는 가벼운 노트북을 사는 것이 좋습니다. 하지만 휴대용이 아니라 집이나 회사에 두고 계속 사용할것이라면 화면이 큰게 좋겠죠~ 1.7kg까지는 들고 다닐만한 노트북이니 참고하세요. 저같은경우 휴대용으로는 LG 그램 시리즈가 좋더군요~
5. 노트북 살때 꿀팁 / 사양보는법 - 램

노트북 살때 꿀팁 / 사양보는법 - 램
램은 기억을 넣는 역할과 기억을 하는 역할 두 가지를 합니다. 가벼운 작업 위주로 노트북을 사용하는 경우에는 4G 정도의 램이면 충분합니다. 영화를 보며 어느 정도 그래픽 작업을 하는 경우에는 8G 정도의 램을 사용하시면 됩니다. 고성능 게임을 하며 주식 변동을 실시간 체크하고 웹사이트도 동시에 여러개를 사용한다면 16G 이상의 램을 사용하셔야 할것입니다.
6. 컴퓨터나 노트북 사양 확인 방법
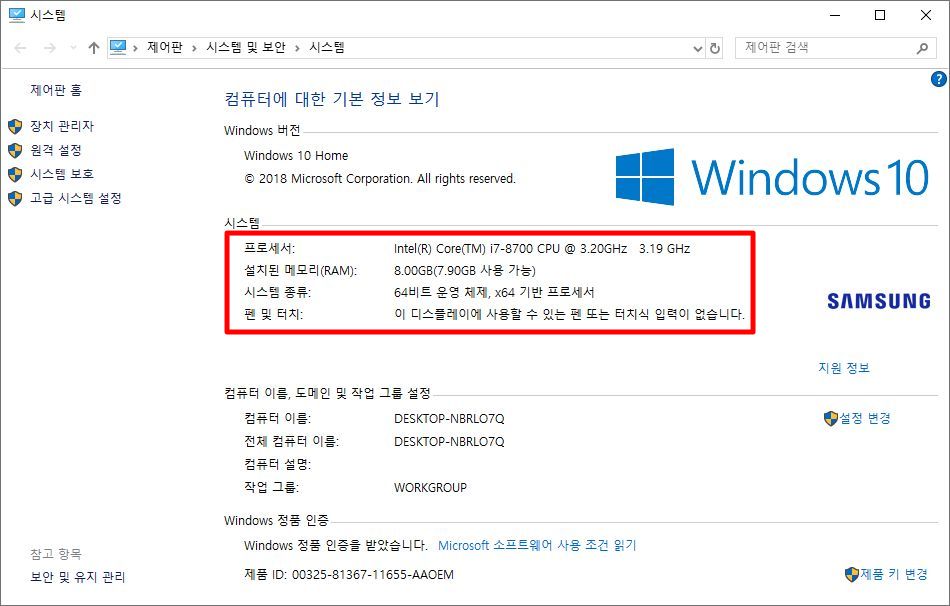
바탕화면의 내컴퓨터를 마우스 우클릭하시면 "속성"이라는 메뉴가 보입니다. 이걸 클릭하시면 위와같은 정보가 나올것입니다.
두번째 방법은 장치관리자를 통해서 알아보는 방법입니다. 장치관리자에서는 보다 상세한 정보를 확인하실수가 있습니다.
윈도우키+X 를 누르면 윈도우 고급 실행 메뉴 창이 뜹니다.

▲ 메뉴에서 장치관리자를 선택합니다.


▲ 위와같이 각종 장치들의 정보를 확인할수가 있습니다.
세번째 방법은 유틸을 이용하는것입니다.
https://cpu-z.kr.uptodown.com/windows
CPU-Z (Windows)
Windows을 위한 CPU-Z 최신 버전을 다운로드하세요.. 컴퓨터의 하드웨어 정보에 대한 모든 것. CPU-Z는 컴퓨터 하드웨어의 상세 정보를 표시하는 무료 툴입니다. CPU-Z가 제공하는 정보의 주요 내용은 C
cpu-z.kr.uptodown.com
위 링크를 클릭해서 CPU-Z 라는 프로그램을 다운로드하신후 실행해보세요.

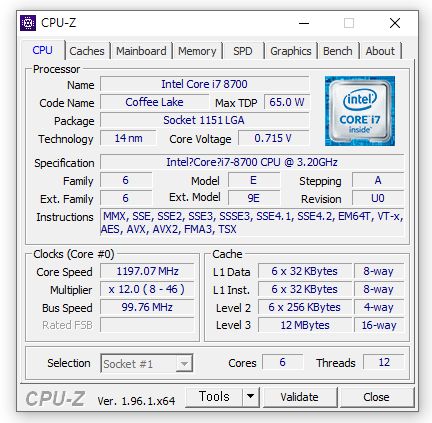

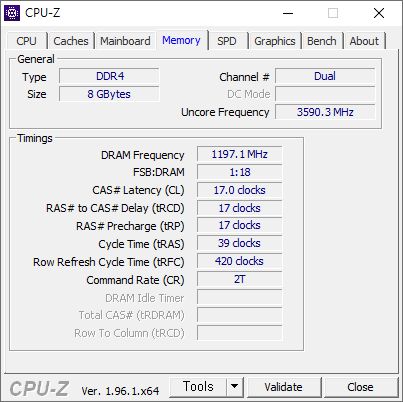
▲ 위와같이 CPU 그래픽 카드 메모리 매인보드 등 다양한 정보를 확인하실수가 있습니다.




이렇게 해서 노트북 살때 꿀팁을 알아보았습니다. 노트북이 한두푼 하는 가격이 아니기때문에 꼼꼼하게 잘 살펴서 자신에게 가장 적합한 노트북을 구입하는것이 중요할것입니다. 다음에는 더욱 유용한 정보로 찾아올것을 약속드리며 이번 포스팅은 여기까지 하도록 하겠습니다. 오늘 하루도 행복하세요~
♥공감은 고래도 춤추게 합니다~ ^^